|
|
Save the tag settings and publish the container. GA4 event tag GA4 event tags are not always required. For example, if you are using UA tags to track events that can be collected using the new advanced instrumentation feature, you should use this option. Add this tag when you need more detailed information than the advanced measurement functionality provides. Google gives the following example: “For example, if you want to collect scroll distance data at shorter intervals than you specified in the measurement enhancement, you can set up a Google Analytics 4 event tag to fire based on the scroll distance trigger in Tag Manager.” The method to set the GA4 event tag in GTM is as follows. Click Tags > New. Click Set Tag. Select Google Analytics: GA4 Events. Under [Settings Tag], select the settings tag you created earlier. In Event Name, specify a name for the event. For best results, use the recommended event names. Enter the event parameters in [Event parameters]. For best results, use the recommended event parameter names. Add custom user properties. Set Tag Firing Priority in Advanced Settings or Tag Ordering to ensure that configuration tags fire before other event tags that require them. Click Trigger and select the event you want the tag to fire on (for example, if "Purchase" is the event, the trigger will be when the user completes the purchase).
Save the tag settings and publish the container. Enable debug mode Enabling debug mode is the final step in validating your configuration. As Ken Williams notes, this is also an important step. Without debug mode enabled, GA4 sends events over the network in batches (which is one reason you shouldn't Belgium Phone Number Data use proxies), but with debug mode enabled, you can Data will be sent immediately after execution. Additionally, data retrieved while debug mode is enabled is excluded from other reports, so metrics are not artificially inflated (in other words, separate properties are used in production and staging). ). The methods for enabling debug mode are different for websites and apps. Enable debug mode on your website To enable debugging of website events, simply install and enable the Google Analytics Debugger Chrome extension.
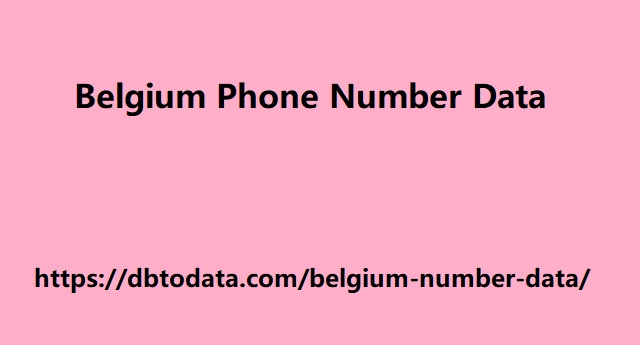
Enabling debug mode in iOS apps To enable iOS debug mode, Google's official documentation explains as follows: To enable debug mode for Analytics on your development device, specify the following command-line argument in Xcode: -FIRDebugEnabled The device remains in debug mode until you explicitly disable debugging with the following command: -FIRDebugDisabled Enable debug mode in Android apps To enable Analytics debug mode on an emulated Android device, run the following command line in a shell or terminal window: adb shell setprop debug.firebase.analytics.app The device remains in debug mode until you explicitly disable debugging with the following command: adb shell setprop debug.firebase.
|
|